Yes, the blog now has a new name, and a new home! Visit LT Unlimited at http://blogs.autodesk.com/ltunlimited for the latest & greatest tips, tricks, and news! This blog will stay up indefinitely (I don't think Blogger will make me take it down), but all the new content will be over at the Autodesk site. See you there -- tell all your friends!
5/05/2008
5/01/2008
Blog migration in progress
In case you've noticed the blog looking a little strange the past few days, we're in the middle of moving it over to a new system. So bear with us, and we'll be back up and running (with more tips & tricks) in a little while.
4/29/2008
Help select classes for Autodesk University!
Autodesk wants your help in deciding what classes will be presented at Autodesk University 2008. All the submitted sessions (over 600!) have been organized into 19 tracks by either industry or product. We're asking you to take a look through the tracks and vote for your 15 favorites. I know, choosing 15 out of 600 is hard, but it will really help the AU team decide which classes will be the most beneficial to attendees. I submitted two classes this year, both focused on working in mixed-program environments. Many offices now are using multiple Autodesk products, whether LT, Design Review, some other flavor of AutoCAD, or one of the Revit programs, and there are things to know about all of them to get them to play nicely together. In the Customization track: Customization 101 -- AutoCAD and AutoCAD LT In the CAD Management track: CAD Management in a Mixed-Program Environment The first is dedicated to cross-platform customizations (CUI, macro, tool palettes, etc.). The second will focus on broader CAD management issues, like licensing & installation, as well as more specific customization topics.
Please take a minute to vote! The survey will be open until May 3, 2008. Vote now!
Registration for AU will start on August 15th, and one week earlier for AU members. Class schedules will be available for review by August 1st.
4/23/2008
Autodesk Experience Tour DC
I'll be at the DC (well, northern Virginia) stop of the Autodesk Experience Tour tomorrow -- if you're going too, come say hello!
4/15/2008
LT 2009 Tip #2 -- In-place Spell Check
If you've done any annotating in LT 2009, you've probably noticed the in-place spell check. If you haven't seen it, start typing some text and deliberately make a typo. See the dotted red line?
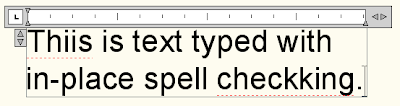 Right-click on the underlined word to get a shortcut menu of suggestions. You can also choose to ignore the word, or add it to the dictionary. Added words go into your custom dictionary (see Options for the file location).
Not on LT 2009 yet? The SPELL command is still available to you; you just have to run it manually.
Right-click on the underlined word to get a shortcut menu of suggestions. You can also choose to ignore the word, or add it to the dictionary. Added words go into your custom dictionary (see Options for the file location).
Not on LT 2009 yet? The SPELL command is still available to you; you just have to run it manually.
4/09/2008
LT 2009 Tip #1 -- Search Menu Browser
I do plan to keep up with the general LT tips (I know not everybody has 2009 yet), but this latest version does have lots of new stuff that's worth talking about. So here's the first in a series of tips on new LT features! Search the Menu Browser The keyboard shortcut ALT+S will put you right into the search bar of the Menu Browser, so you can start typing your search term without ever moving the mouse. Then you can use the up/down arrow keys or your mouse to select the desired command.
Follow-up: Trim Hatches
After I posted about trimming hatches, terbgrave asked, "Why does this only work some of the time when you are trying to trim solid hatches? and it works sometimes when you pick in the perfect spot but nowhere else on the hatch?" I agree, solid hatches can be a bit temperamental when you try to select them. My best guess would be that it's because solid hatches don't have "lines" or "points" the way other patterns do. You may have to be a little patient & hover your cursor over different spots until you get the hatch, but it will eventually show up. I also just received a comment asking about this feature in previous versions of AutoCAD, but I believe it wasn't introduced until LT 2007.
4/03/2008
Up and running again
Well, I've finally had a chance to open up LT 2009 and take a look around. I know the feedback on the web hasn't been 100% positive, but overall I like what I see. The new interface will take some getting used to, but I think it will turn out to be a good change. I'm a few weeks behind the rest of you, though, since I was on vacation when 2009 launched, and it'll be a little while before I have good blog posts up. In the meantime, I'm digging through my comments to see if I can answer some of them as new posts. I like getting comments, and I like answering them, but I'm sometimes afraid that the answers will get lost if they're just in comments. (I think searches work better on posts.) I will probably be re-hosting the blog in the next couple weeks as well (don't worry, I'll try to not lose anybody! or anything), so the more in-depth posts will probably wait until then too. For now check out my CAD links for more 2009 news, and if you'd like to see your blog/site there, feel free to drop me an e-mail.
3/12/2008
The end of an era...
While I don't quite believe that all good things come to an end, I guess some do. I have greatly enjoyed my 4+ years at my current employer, but in the immortal words of The Godfather, I received an offer I couldn't refuse. :-) Beginning April 1st, I will be joining Autodesk as the AutoCAD LT Technical Marketing Manager. I'm really excited to have the chance to work with this excellent (if occasionally under-appreciated!) product, and am very much looking forward to this next phase of my career. The blog will be on hiatus for a couple weeks during the transition, but it will be back after the 1st and hopefully better than ever. Stay tuned!
Quickly Create AutoCAD Table from Excel Data
If you already have a table or schedule in Excel, you can quickly convert it to an AutoCAD table. Simply open Excel, select the cells you want, and Ctrl+C. Switch to AutoCAD, go to Edit-->Paste Special, and select “AutoCAD Entities”. Voila – there’s your table. Now, it may not look exactly the way you want it to. Select the table, right-click, and choose “remove property overrides” to get it to match a defined table style. The column and row sizes may still be off, but it’s a lot quicker to grip-edit them to the right size than it would have been to re-create the table!
3/05/2008
Retroactively Create Separate Hatches
Say you've hatched a bunch of objects, and only afterwards realized that you meant to have the "create separate hatches" option checked. Is your only choice now to delete them and start over? Nope -- this option can be applied retroactively through the Hatch Edit command. Simply double-click on the hatch, check the "create separate hatches" option, and click OK. All hatch "islands", whether defined by "pick points" or "select objects", will become separate entities ready to be further edited at will.
2/27/2008
RSS Subscription Simplified
There's now a "Subscribe Now" link on the main page (below the "Blog Archive"), in case anyone was having trouble finding the feed. If I ever have to change any of this, I'm sunk, but in the meantime it all seems to be working. :-)
Dynamic Blocks and Layer 0
Strange things can happen to your dynamic blocks if layer 0 (zero, in case the font makes it look like an "O") is off or frozen. Many people (me included) create blocks with entities on layer 0, so they inherit the properties of the layer on which they’re inserted. (It’s why the same steel shape can display the proper color for new or existing, depending on whether it’s on a “new” layer or an “existing” layer.) So if you’re having trouble getting a hatch to follow its outline, or are unable to edit attributes, check layer 0.
2/20/2008
Shade Table Cells
It’s possible to give individual cells in your AutoCAD tables a shaded background! Simply left-click on the cell to select it, open the Properties window, and look for “Background Fill”. Select the color you want, and you’re done. Keep in mind that any color that prints black will obscure any text in the cell. Most company's pen tables have a "screened" color or two (ours is color 8) that will print lighter, so it can be used for emphasis without hiding the text. If you're printing in color, though, you're only limited by your creativity.
2/13/2008
Recreate Hatch Boundary
A hatch that has lost its boundary (and has therefore become non-associative) is not necessarily a lost cause. The new “Recreate Boundary” option in the Hatch Edit dialog saves you from having to delete the hatch and start over. Simply double-click on the troublesome hatch and select “Recreate Boundary”. You’ll be asked if you want the new boundary to be a region or a polyline. Polylines are more flexible than regions, but the resulting boundary will be lots of separate polylines. Which works, but unfortunately, joining the polylines together into a single object disassociates the hatch again. (Oh well, you can’t have it all.) Then you’ll be asked if you want to associate the hatch with the new boundary. Considering that the most obvious reason you would want the boundary back is to edit it, you’ll probably want to say yes. Click OK to exit Hatch Edit.
2/12/2008
AutoCAD LT 2009 -- First Thoughts
So I just took 5 minutes to read the LT 2009 Preview Guide (available at Between the Lines), and here's my initial take. It looks like a lot of stuff will be appearing in both releases, so I just tried to find the LT-specific stuff:
- The interface changes are huge! I think they'll be good, but it'll take a while to get used to it. (Okay, not LT-specific, but big enough to be worth mentioning.)
- The Steering Wheels have been around in Design Review for a long time, but I haven't found them much more useful than the mouse wheel so far...we will see.
- The guide says that LT 2009 can grip-edit xclip boundaries, but it doesn't say if they can be created. (I hope they can!)
- LT can now create non-rectangular viewports. (Finally!)
- It can also attach & detach images. (No more copy-paste!)
- True Color & color book support is now included. (That doesn't mean much to me, but I bet there are a bunch of people out there for whom it does.)
- And it now has full field support! (Woohoo!)
AutoCAD 2009 Coming Soon!
Yes, it's that time of year again -- time to start previewing the new features that will be available in AutoCAD 2009, which will be released in March. I didn't get my own preview copy, but here's what several other people have had to say about it so far: AutoCAD 2009 in 2 minutes The Word Is Out...AutoCAD 2009! AutoCAD 2009 Is Knocking at the Door! The 2009 Products Including AutoCAD 2009 Stay tuned for more press releases & reviews as the release date draws near...
2/08/2008
Fun blog -- Indexed
I have a new blog to add to my list of favorites: Indexed. I saw it a few days ago over on RobiNZ CAD Blog, and it's wonderful. The author, Jessica Hagy, describes the site as "... a little project that lets me make fun of some things and sense of others. I use it to think a little more relationally without resorting to doing actual math." If you've never found humor in a Venn diagram, you should check it out. :-)
2/06/2008
Add Object to Hatch
Let's say you've hatched an area of your drawing, but now you need to add a note, symbol, or some other thing in the middle of it -- and you don't want the hatch to obscure your new object. Rather than erasing the hatch and starting over, simply double-click on it to launch the HATCHEDIT command (also under Modify-->Object-->Hatch). From the options on the right, select "Add Objects" and pick to select your objects. Click OK, and your hatch now follows around the outside of your text/block/whatever.
1/30/2008
Unwanted Lists in Multi-line Text
There have been a lot of improvements in multi-line text in the last several releases, from tabs in 2004 through columns in 2008. One of the best improvements, though (in my opinion), was the introduction of automatic numbered & bulleted lists. However, there are times when they don't quite work the way we want them to. In our office, our standard abbreviations are contained in mtext. Since the format is the abbreviation (usually ending with a period), followed by a TAB, then the actual word, AutoCAD decides that this is a lettered list. So when you try to modify it, say, to add a project-specific abbreviation, the next line after "TYP. TYPICAL" becomes "TYQ.", with no way to change it. To work around this:
- Double-click on the mtext you want to change.
- Right-click in the editor or click the Options arrow (on the toolbar at the top of the editor) and uncheck Bullets and Lists-->Allow Bullets and Lists.
- You will get a warning that you have turned off bullets and lists for this entity. This is a true statement. However, you have also turned off bullets and lists COMPLETELY. They won't work in any drawing until you turn them on again.
- Make the edits to your "list".
- Right-click in the editor or click the Options arrow (on the toolbar at the top of the editor) and re-check Bullets and Lists-->Allow Bullets and Lists. This step is VERY IMPORTANT, because as mentioned above, you won't get any automatic numbering or bullets until you turn it back on.
1/23/2008
Rename named objects
You can change the name of “named objects” (such as layers, blocks, linetypes, etc.) with the RENAME command. It brings up a dialog listing the object category on the left, the specific object types on the right, and two fields at the bottom for the old and new name. After you select an instance to rename (wildcards such as * work to select multiple instances) and have entered in the new name, you have two options. Clicking “rename to” applies the change to the selected objects and leaves the dialog box open for more selections. Clicking “OK” applies the change and exits the command. (I’m not sure why they didn’t just have an “apply” button like most other dialogs of this nature.) This tool should be used with care, since most of the objects here are usually defined in accordance with company standards & shouldn’t be modified, but it’s nevertheless a useful command to know.
1/22/2008
RSS Feed Fixed -- I think
I hadn't realized that my RSS feed broke after I switched to FeedBurner -- I didn't quite understand the difference between all the different URLs on their site. However, I think it's back up and running now, although you still may need to re-subscribe. (Maybe -- like I said, I'm not entirely sure how these things work.) I had time to fix it courtesy of Montgomery County -- I had to report for jury service today, although so far I haven't done anything except wait in the juror lounge. If lawyers weren't so picky, they wouldn't need to call 300 people just to get 50 jurors. Oh, well, it's a change of pace and it'll be back to work tomorrow!
1/16/2008
Trim Hatches
Hatches can now be trimmed just like many other AutoCAD objects. The only catch is that you must select a boundary for trimming (you can’t hit enter to select all eligible objects). If the hatch was already associated with the original boundary (i.e. you could stretch the boundary and the hatch would follow), it’ll also be associated with the new boundary. For hatches that are already non-associative (missing or detached from their boundaries for whatever reason), this can be a much faster method of editing them than deleting & recreating.
1/09/2008
Get to know dynamic block grips
Everyone's familiar with the little square blue grips that show up on AutoCAD objects like line, arcs, circles, etc. But 2006 introduced Dynamic Blocks, and with them came a whole new set of grips, light-blue in color and with shapes that identify their functionality. Here's a quick rundown on the new grips:
1/02/2008
Preview Your Selection
New in AutoCAD 2006 was the ability to "preview" selected objects -- in other words, if you hover over an object, it gets a little thicker and dashed so you can see that it would be selected if you left-clicked there. There are lots of options to control this display; experiment to see what combination suits you best. To globally turn this on or off, go to Tools-->Options-->Selection tab, under "Selection Preview". To see more options, click the "Visual Effects Settings" button. Now you can set previewed objects to dashed, thickened, or both, and set the "area preview" (your crossing and window selections) color and effects. Still not happy with how it works? Click the "Advanced Options" in the Visual Effects box. Now you can choose which objects are affected by the selection preview. Personally, I exclude xrefs and objects on locked layers from the preview. Many people exclude hatches as well, since they can be a little distracting if they're large and are constantly flashing on and off. One final tip for taking advantage of the Selection Preview effects: If you have two objects on top of each other, and hover over them, one will highlight. If you'd rather select the other, use CTRL+Space. This cycles through all objects available for selection. I find this to be the biggest advantage of the selection preview. ~~~~~~~~~~~~~~~~~~~~~~~~~~~~~~ For the command-line fans out there, here are all the system variables that control the above-referenced effects:
- SELECTIONPREVIEW
- PREVIEWEFFECT
- SELECTIONAREA
- WINDOWAREACOLOR
- CROSSINGAREACOLOR
- SELECTIONAREAOPACITY
- PREVIEWFILTER
12/26/2007
Where'd everybody go?
Wednesdays are typically when I send out my "Tip of the Week" to the office (and then post it here), but there's nobody here to read it! Most of my co-workers have wisely taken this week off, so the tip of the week will too. Hopefully I'll have some inspiring new tips & tricks to post in the new year. :-)
12/21/2007
Images in LT
Well, it's the last day of work before a nice four-day holiday weekend, followed by a three-day week, and another four-day holiday weekend, and another three-day week...the only thing that will save the next two weeks from unproductivity is that everyone *else* will be on vacation. Occasionally it's nice to have some peace and quiet to work in. :-) You probably already know that you can't attach an image to a drawing in LT the way you can with full. (At least, not yet -- I live in hope.) In the meantime, you have a couple of options. First, you can cut and paste from your favorite image editor (like Paint or Photoshop). This has the advantage of actually embedding the image in the drawing file, so you don't have to worry about including it when you send the drawing to someone. Manipulating these images (actually OLE objects) can be a little tricky, though, so I tend to avoid it. Second, you can get somebody with full to attach it for you. :-) Once it's in there, you have all the same commands available as in the full version, except detach. You can move, scale, rotate, etc. as much as you want. Don't have a buddy or co-worker with full? It's okay -- as long as you have a drawing with an image already in it (several people have posted them to various newgroups & sites), simply modify the name and path to point to the image you want. If you want more images than are in the drawing you started with, though...either find a new template, or use one of the two methods mentioned above.
12/12/2007
Input History Mode
Most AutoCAD keyboard junkies (including me) learned a long time ago that hitting the "up" arrow retrieved the last thing you typed. (Handy for correcting typos!) With the advent of dynamic input, though, that seemed to have disappeared. Enter the system variable INPUTHISTORYMODE. This is a slightly complicated variable, dealing with the recent coordinate input as well as recent command input. It can have any value between 0 and 15. The default is 15, so hitting the up arrow displays recent coordinates if you're in a command, and recent commands if you're not. Recent Input sections are also displayed in shortcut menus and the dynamic tooltip (if it's on). Values from 1-14 control various combinations of shortcut menu and command line displays; see the help file if you're curious. Setting INPUTHISTORYMODE to zero means that no recent input is displayed, and when you hit the up arrow, you get the last thing you typed. Personally, I set it back to 0 as soon as I realized this variable existed.
12/05/2007
Customize Places List
When you open a file from AutoCAD, there’s a blue bar along the left, known as the Places list, with icons for My Documents, Favorites, FTP, etc. You probably see it every day. But did you know you can customize those shortcuts? Simply select the folder in the explorer view, left-click, and drag it over to the Places list. Alternatively, right-click in the Places list and select “Add current folder.” You can rename the new shortcut by right-clicking on it and selecting Properties. If you don’t like your changes, right-click on the icon and select Remove, or “Restore Standard Folders” to put it back to normal. This doesn’t affect any other programs – actually it doesn’t appear to work at all in any other programs, which is too bad. If you know of an exception, send it on in.
11/29/2007
Greetings from Autodesk University!
Yes, the tips are taking a break this week while I attend Autodesk University in Las Vegas -- I need to acquire more tips! If there are any blog readers out there who are also out here this week, come say hello -- it's always good to meet new people. Today's post is just to promise more tips and pictures when I get home -- the card reader is at home, so I can't post pictures yet, and my brain and notebooks are so stuffed with great information that I can't pick just one nugget to use as a tip. I'll have to use the plane ride home to sort them out and come up with the next round of useful information. Hope everyone had a great Thanksgiving -- only 4 weeks 'til Christmas!
11/21/2007
Table Grips & Right-Click Menus
The grips and right-click menus available for tables depend on what part of the table you have selected. Single-left-clicking on one of the table lines selects the whole table. The grips that show up now let you change the overall width and height of the table (expanding rows and columns equally), or to change the width of an individual column. The right-click menu contains the global table options, such as “size all rows equally”. Single-left-click in an empty space or on text, though, and you get a whole new set of options. Now, just a single cell is selected. Grips here change only the height or width of the appropriate row or column, and the right-click menu contains cell-specific commands such as alignment and formatting. If you left-click in an empty space, but hold down the button and drag, you can select a range of cells. The grips work the same as the overall table grips (rows and columns are resized equally), but the right-click menu is the same as for a single cell. However, if you select multiple cells, right-click, and pick “inserts rows/columns”, AutoCAD will insert multiples rows/columns – as many as you have selected. (This tip applies mostly to 2007+; tables first appeared in 2006, but had very limited functionality.)
11/14/2007
Dealing with Error Messsages
Error messages are important! Yes, I know they occasionally show up with such frequency that we just want them to go away, but you need to know what it said so you can fix it. So the next time you get a pop-up message you’re not expecting, take a second to read it. If you understand what it says, go ahead and click OK or cancel or whatever you need. If you don’t know what to do with it, though, either go find someone who might know, or take a screenshot (see below) and send it to them. Ideally, you’ll also jot down exactly what you were doing before the problem popped up. This way, those of us doing the troubleshooting can have a better idea of what happened, and maybe how to fix it. To take a screenshot:
- Hit Alt+PrintScreen to capture the active window.
- Open your favorite image software (Paint works just fine).
- Edit-->Paste or Ctrl+V.
- Save.
11/07/2007
Create Separate Hatches
There’s a new option (2006 and up, I think) in the Hatch command called “create separate hatches.” While it has the potential to be a wonderful tool, it can be really annoying as well. For example, it’s great for columns, but terrible if you have grid lines crossing walls, or rebar forming closed loops in concrete. If you’re not careful, you could end up with a wall hatched with a hundred different pieces – imagine trying to edit that! If you are going to use this option, be sure that you turn off ALL extraneous geometry, i.e. everything that is not necessary for defining the hatch boundary. You need to do this because with this option, every point or object you pick becomes the boundary of a separate hatch. To be on the safe side, turn off everything you don’t need, and turn it on again after you hatch.
10/31/2007
Fonts in AutoCAD
AutoCAD supports two types of fonts – TTF and SHX. TTF are Windows-based fonts, like Arial and Times New Roman, and must be installed on your computer (in C:\Windows\Fonts for Windows XP) before AutoCAD will recognize them. Plotting weight of TTF fonts is controlled by "bold" options, if available. SHX fonts are shape-based, and only have to be put in a support file that AutoCAD searches in order to display properly. Unlike TTF's, their plotting weight depends on the color of the text (with CTB plotting) or the plot style (with STB plotting). You should always check with your clients & consultants to make sure everyone has all the fonts they need -- some have special characters that don't display properly if you substitute a different font.
10/26/2007
AUGI Salary Survey
Have *you* taken the AUGI Salary survey yet? http://www.augi.com/surveys/salary2007.asp?page=682 It's quick, easy, free, and will soon be compiled into lots of valuable information by Melanie Perry (aka Mistress of the Dorkness). Not an AUGI member yet? No problem -- registration is simple, and membership is free. It provides lots of resources, from user forums to online training to tons of useful articles on all things Autodesk. Head over to www.augi.com to check it out!
10/24/2007
TAB to find Commands & Variables
If you remember the first few letters of an AutoCAD command or variable, but have forgotten the rest, the TAB key can help. Just type what you do remember, and hit TAB repeatedly until the one you want pops up. (Another tip for 2006+ users...)
10/17/2007
Combine Multiple Tooltips
Setting the variable TOOLTIPMERGE to 1 (the default is 0) allows you to show more than one line in the dynamic display. For example, when drawing a line, you can see both “Specify next point” and distance entry boxes. It’s convenient for showing text that appears on the command line, but that gets overridden by the dynamic distance display.
(This tip is for 2006+)
TOOLTIPMERGE = 0
TOOLTIPMERGE = 1
10/10/2007
Drag-edit Attribute Text
(This tip was posted a few days ago over on CADing & Coding, and I thought it was worth repeating.) When editing block attributes, you can drag-and-drop text between fields (not just within them). Say you enter information on the wrong line – just highlight it with the mouse and click-and-drag it to the right field. This tip is especially for LT users, since it doesn't work with the Enhanced Attribute Editor. There you still have to cut & paste.
10/08/2007
Well, I've run through my archive
Yes, I've finally posted all my accumulated tips from the last 3+ years. This means my post frequency will probably drop off somewhat, since I don't have pre-made tips ready to go. There will still be a new tip at least once a week; more often if I find a good one to share right away. Or if you have a tip of your own to share, send it on in -- I'll be happy to publish it & credit it appropriately. :-)
10/05/2007
Stacked Fractions in Mtext
There are three options for stacking text in mtext objects:
- / - Stacks text with a horizontal slash
- # - Stacks text with a diagonal slash
- ^ - Stacks text with no slash
10/04/2007
Solid Hatches
When hatching an object that is intended to print completely filled in, don't use a small-scale non-solid hatch. AutoCAD comes with a SOLID hatch pattern -- it's usually best to use that instead.
10/03/2007
Distance in Layouts
If you’re in a layout and want to measure a distance in modelspace, you don’t need to activate the viewport or switch to modelspace to get it. Instead, just snap to your modelspace points, and AutoCAD will automatically return the real distance. If you want the “paper” distance instead, you’ll have to snap to layout geometry – an easy way is to draw a construction line and measure it. (This tip is for users of 2007 & 2008 only.)
10/02/2007
Centering Dimension Text
When a dimension's text doesn't fit between the extension lines, a popular option is to "move text with leader". To match the other leaders, though, this text can be vertically centered on the leader. (Default behavior places the text over a line.) To quickly change this, simply select the dimension, then right-click and select "Dim text position-->Centered" from the menu. You can change this setting from Properties too, but only if you haven't grip-moved the text to another location. Once it's moved away from the default, the right-click menu is the quickest way to change it.
10/01/2007
Close All Drawings
To quickly close all open drawings, use CLOSEALL (another example of creative command names, I know). Also available under Window-->Close All. You will be prompted to save changes if necessary.
9/28/2007
Proxy Objects
Sometimes when you open a drawing, you get a pop-up notice warning you about "proxy objects" in the drawing. Technical explanation: Proxy objects are placeholders for custom objects that are created by ObjectARX applications in such programs as AutoCAD Architecture (ACA, formerly known as Architectural Desktop). Basic explanation: In the originating program, these objects carry additional data or properties that are not supported in plain AutoCAD. For example, a wall created in ACA can have height, thickness, windows, etc. -- much more information than is displayed by the two or more lines of the proxy. Regular AutoCAD can copy or move these objects, but they can create problems for xrefs or osnaps. If that is the case, the best thing to do is explode the proxy object. (I know...I said "explode"...shocking, isn't it?) However, you have to be careful, as the "intelligence" of these objects is lost when you explode them, and sometimes adds lines where they weren't before. In short, the best thing to do with a proxy object is to ignore it, if you can. If you can't ignore it, ask the person who sent you the file to "Export to AutoCAD" before they send it. This will strip out the custom information and let you use the file more easily.
9/27/2007
Command Options
When executing a command, options are accessible in three ways: at the command line, in the Dynamic Input drop-down (for you folks on 2006 or above), or through the right-click shortcut menus. You can have your menus always off, always on, or available with a time-delay. (These settings are located in Tools-->Options-->User Preferences.) I like the time delay, personally...sometimes you feel like a menu, sometimes you don't!
9/26/2007
Stretch Multiple
A recent improvement (introduced sometime after version 2004) to the STRETCH command means that you no longer need to get exactly what you meant to stretch with the first crossing window. It now accepts multiple window selections, so if you either miss the first time, or have objects in different areas that can’t be selected with a single window, you don’t have to start the command over again.
9/25/2007
Windows Explorer Start Folder
You can configure your Windows Explorer icon to start in any folder you like. If you right-click on the icon and select Shortcut, you'll see a line for "Target". It probably says "%SystemRoot%\explorer.exe" now. To change the start-up folder, add "/n, /e,
9/24/2007
MTEXT Sample Text
When you start MTEXT and pick the first point, you see “sample text” showing you the current text style and height. If “abc” is too boring, you can set the text to anything you want (up to 10 characters) with MTJIGSTRING. Just for fun. :-)
9/21/2007
Quick Fillet
When prompted to select the first object, type “c” (for crossing) instead. Use the crossing window to select the two objects to fillet.
9/20/2007
Move or Copy with Click-and-Drag
You can move or copy an item without an active command! Simply click on the object (so that the grips are displayed), then left-click-and-hold somewhere on the object (not on a grip). You can now move the object to a new location, or copy it by holding CTRL. Warning: This technique cannot use OSNAPS, so be careful when you use it.
9/19/2007
Offset to Current Layer
The OFFSET command now includes the option to put the new object on the current layer. (I think it showed up in 2005 or 2006.) Start the offset command, and before you enter the offset distance, type L (for layer). Your choices will be C (current) or S (source). Using the Current option is helpful for offsetting steel beams off a centerline, or footings off a wall, or all sorts of other things.
9/18/2007
Inherit Hatch Properties
When hatching a drawing, the “paintbrush” icon – a.k.a. “Inherit Properties” – in the Hatch dialog allows you to select an existing hatch to use its pattern, scale, and angle for the new hatch. The inherited properties do not include layers, so you still have to pay attention to which layer is current.
9/17/2007
The MULTIPLE Command
If you want to repeat a command over and over again, without having to hit Enter or right-click – there’s MULTIPLE. Simply type it at the command line and it will ask you for a command to repeat. It’ll keep going until you hit ESC – right-clicking and Enter won’t exit the “multiple” part of the command. MULTIPLE’s only limitation is that it doesn’t work with commands that use a dialog box.
9/14/2007
Exiting the Mtext Editor
There are three ways to exit the MTEXT editor:
- Click the OK button.
- Hit Ctrl+Enter.
- Click somewhere outside the editor (but within the drawing area).
9/13/2007
Polylines with Arcs
Polylines don’t have to be just straight line segments – they can have arcs, too. At any time during the PLINE command, just type “A” at the command line, and you’re drawing arcs. The default direction is tangent to the last segment you drew, but you can specify the radius, direction, or a second point if you don’t like the default. When you’re done with arcs, “L” will get you back to straight lines.
9/12/2007
Edit Attributes in Multiple Block Instances
You can use Quick Select (Tools-->Quick Select or QSELECT) with the Properties dialog to edit an attribute in many instances of a block at the same time. Start Quick Select, and under “Object Type”, select “block”. Then under Properties, choose “Name”. Pick the name of your block from the drop-down list, and click OK. (2004 & before, you're stuck typing the name in -- sorry.) Now all your blocks are selected, and you can type the desired attribute value in the Properties, under the “Attributes” section.
9/11/2007
Select Cutting Edges
When using the Trim or Extend commands, the first prompt is to “select cutting edges” (or “boundary edges” for Extend). Hitting ENTER turns everything in the drawing into a cutting/boundary edge, so you don’t have to do it manually.
9/10/2007
Change Text Justification
You can change the justification of text, without altering its position, using JUSTIFYTEXT. Simply select the text you want to change and enter one of the justification options (center, middle, right, etc.). The difference between this method and using the Properties Palette is that JUSTIFYTEXT moves the insertion point while the Properties Palette moves the text.
9/07/2007
Cycle Through Object Snaps
If you’re working in a cluttered area of a drawing, use TAB to cycle through all nearby running OSNAPS, highlighting them so you know exactly what you’re snapping to.
9/06/2007
eTransmit
AutoCAD offers eTransmit (File-->Transmit) as a way to quickly prepare drawings to be sent to someone else. When you start the command, it locates all the supplementary files associated with the main drawing (xrefs, text files, images, etc.) and brings them together in a ZIP or EXE file. You can select the format the drawings should be saved in, whether to remove the paths from xrefs and images (this is usually a good thing to do!), and several other options. In the more recent versions, you can also choose to bind xrefs, add drawings and their associated files, and save your eTransmit options as a Transmittal Setup for easy reuse.
9/05/2007
Entering Fractional Distances
If you try to enter a distance like 8 5/8” into AutoCAD, it’ll stop as soon as you hit the spacebar. Instead, type 8-5/8”. You don’t need the inch mark, but it won’t hurt anything. To enter a distance with feet and fraction inches, like 3’-7 3/8”, use this format: 3’-7-3/8”. Again, you don’t need the first dash, or the inch mark (3’7-3/8 will work just as well for two fewer key strokes), but they won’t cause problems either.
9/04/2007
Multiple File Selection
You can open more than one drawing at a time with the Open File dialog box. Simply hold down SHIFT (to select a range of files) or CTRL (to select multiple individual files) and then click Open. Presto! All the drawings will open. Bonus Tip: This works with xrefs, too. If you have multiple files to attach with the same base point you can use SHIFT/CTRL to select the files, then click Open.
8/31/2007
Multiple Fillet/Chamfer
The fillet and chamfer commands now have a “multiple” option. After you start the command, but before you select the first object, hit “M”. You can then fillet/chamfer as many lines as you like before exiting the command. For previous versions (at least up to 2004, maybe 2005), the "multiple" option is triggered by "U". Don't ask me why...
8/30/2007
Angle Overrides
You can specify angle overrides when drawing lines – sort of like a manual ORTHO or POLAR. After starting the line or polyline command, select the first point, then type in “<60” (or whatever angle you need). Your line is then constrained to draw in that direction – you can type in a distance or pick the next point. The third point can be in any direction; the override applies for only one segment. If you're using Dynamic Input, though, the default coordinate entry is (length, angle). You can hit TAB to move to the angle field, type your number, then TAB back to the length field and either click or type for the length. To switch to (X,Y) input, type the first number, then a comma, then the second number.
8/29/2007
Anchor Palettes
If you want to have easy access to palettes like Tool Palettes, Properties, and External References, without having them clutter your screen or having to open and close them all the time, check out the new "anchor" option. (I think this was introduced in version 2006.) Right-clicking on the title bar of a palette (it's usually blue) brings up a shortcut menu with, among other things, "Anchor Left <" or "Anchor Right >". Choosing one of these attaches the palette to that side of the screen, where it rolls up in a nice little bar the width of a toolbar. Hover over the bar to bring up the whole palette. Move away, and it will auto-hide again. The nice thing about anchoring is that you can stack several palettes on top of each other in the same narrow space, yet they still unroll to the full size of your screen. Try it by anchoring both Tool Palettes and Properties to the left, and you'll see what I mean. Anchoring palettes is a great way to maximize your screen real estate.
8/28/2007
LT blogs in the spotlight
Since Erik and Shaan have been nice enough to mention my blog on theirs, I figured I'd return the favor. (Of course, chances are you got here by visiting one of their blogs, but whatever.) :-) The LT Side of Things is Erik's new blog, dedicated to helping people get the most out of LT. Sounds like he may be focusing more on the customizing tips & tricks (yes, you CAN customize LT), where I tend to stick to out-of-the-box stuff. And of course, Between the Lines is Shaan's place for Autodesk/AutocCAD news, tips, and much more entertaining reading.
Drag & Drop from Explorer
You can drag-and-drop files from Windows Explorer directly into AutoCAD. Dragging with the left mouse button inserts the dragged file as a block into the current drawing. Using the right button to drag brings up a shortcut menu for inserting, opening, or creating an xref. (If there are no drawings open, left- or right-dragging opens the file.)
8/27/2007
Well, back to the daily grind
Yep, I'm back from vacation...sigh...it was fun while it lasted. :-) I know you all missed the tips, so here we go again!
Move/Copy by Displacement
When moving or copying objects, you don’t always have to pick the second point. Instead, use the option. Here’s how it works:
- Select your objects, then hit Enter.<\li>
- Now – instead of picking a point on the screen, type in the displacement amounts (X,Y) and hit Enter. (In other words, if you want to move something 6 inches over and 3 up, type “6,3”.)
- At the next prompt, Specify second point of displacement or : hit Enter.
8/16/2007
Off on vacation
I'll be on vacation next week (hooray!), so the tips will be taking a brief break as well. Look for the next tip on the 27th...
Spell Check
AutoCAD comes with its very own spell checker! Just type SPELL at the command line (or go to Tools->Spelling), type ALL to get everything in the drawing (it will automatically filter out non-text objects), and it will check every text, mtext, and attribute object in the drawing – even those on different layouts. You may have to click your way past several abbreviations, but it’s a great way to catch typos.
8/15/2007
Object Snap Tracking
You can use object snap tracking to set a reference distance for moving, stretching, or copying. To do this:
- Start your command (move, copy, stretch, etc.)
- Select the object to be moved.
- Hover over a point on the object – do not select it.
- When the name of the snap appears (endpoint, midpoint, etc.), move your mouse away from the point – still without clicking. You will see a dotted line appear between your cursor and the hovered point, showing you an angle and a distance.
- Type the distance you want (the angle will be set by the direction of the dotted line).
- Now your base point is set at that specified distance and angle away from your object, and you can move/copy/stretch it relative to any other point in the drawing.
8/14/2007
Fillet Parallel Lines
When using the FILLET command on two parallel lines, AutoCAD creates a half circle connecting the two ends. If the lines are different lengths, AutoCAD uses the first endpoint picked to determine the placement of the arc.
8/13/2007
Command Line Buffer
AutoCAD stores everything you type at the command line in a "buffer" which can be accessed with the up and down arrow keys. This is useful for repeating commands or distances that you entered a couple lines ago and don't feel like re-typing. If you're using Dynamic Input, though, INPUTHISTORYMODE must be set to 0, or the "input" returned will be the coordinates of the points, not any distances or text typed in.
8/10/2007
Right-click Repeat
Many options are found in right-click menus, including the ability to repeat commands -- even "long" commands like "break at point". With that example, hitting Enter or spacebar would simply repeat the command (without the "at point" option) but a right-click will bring up the option to repeat the entire function.
8/08/2007
Auditing Xrefs
If you ever have trouble binding an xref (and who hasn’t?), the AUDIT command may help. Open the xref file, type AUDIT, and then Y to fix any errors detected. Repeat this until the command line says “Total errors found 0 fixed 0.” Then save the reference, go back to your original drawing, reload the xref, and try binding again. Proxy objects in xrefs can also be a cause of binding errors. If auditing the drawing doesn’t work, look for proxy objects with QSELECT and either explode or delete them.
8/07/2007
Selection Commands
During a command, you can type "P" to use the previous selection set, "L" to select the last object created, or "ALL" to select all objects.
8/06/2007
Function Keys
The function keys (F1, etc.) have special uses in AutoCAD:
- F1 - Help
- F2 - Text Window
- F3 - OSNAP
- F4 - Tablet
- F5 - Isoplane
- F6 - Coordinates
- F7 - GRID
- F8 - ORTHO
- F9 - SNAP
- F10 - POLAR
- F11 - OTRACK
- F12 - Dynamic Input
Not all of the default buttons are useful for every setup, but they all provide a quick way to toggle the functions on and off.
8/01/2007
Mirroring Blocks
Mirroring blocks that contain attributes can cause problems with attribute justification. Since justification doesn’t change when the block is mirrored, something that you expect to be left-justified will become right-justified and vice versa. Instead of mirroring, look for a flip action in the block. If there is one, then it can be used to mimic the effect of mirroring.
7/31/2007
Pan a Specified Distance
You can PAN specific distances with the View-->Pan-->Point command. (Or with "-P (note the dash) at the command line.) This command asks you to pick two points, the first of which must be selected with the mouse. Entering the second point at the command line (either in the "#,#" format or with polar or ortho tracking) moves the drawing by that amount. Selecting a second point with the mouse moves the view from the location of the first point to the location of the second point.
7/30/2007
Multiple Grips
When using grips to stretch an object, you can select more than one grip at a time. Just select an object (so the blue grips are showing) and hold SHIFT as you select grips to make "hot" (they'll turn red). When you've selected all your grips, release SHIFT and click on one of the red grips again. Now all the red grips will stretch together, leaving the unselected ones behind.
7/25/2007
Line Break in Table
To force a line break within text in a table cell, use ALT+Enter. (As with most other AutoCAD table functions, it’s just like Excel.)
7/24/2007
Palette Shortcuts
You can quickly toggle several palettes and dialogs on and off with keyboard shortcuts. Some of the more useful ones:
- Ctrl+1: Properties Window
- Ctrl+2: Design Center
- Ctrl+3: Tool Palettes
- Ctrl+4: Sheet Set Manager
- Ctrl+7: Markup Set Manager
- Ctrl+8: QuickCalc
7/23/2007
Linetype Generation
Normally, when you draw a polyline with a non-continuous linetype (like HIDDEN or CENTER), the linetype stops and starts at each vertex. This ensures that there is a solid line at each corner. However, sometimes this isn't the desired effect, usually because the distance between vertices is too short to display the linetype. If this happens, simply click on the polyline, open the Properties dialog box, and go to the bottom for the "Linetype Generation" option (under "Misc"). Change it to "Enabled" -- now the linetype stops at the beginning of the polyline and goes all the way to the end, so even short segments can display the correct pattern.
7/20/2007
Paste to Original Coordinates
To quickly and accurately copy items between plans, or viewports between drawings, use "Edit-->Paste to Original Coordinates" (also available from the right-click menu).
7/19/2007
Xref Path Types
When you insert an xref, there are three options for the path type:
- No path: When you attach an xref with no path, AutoCAD first looks for the xref in the folder of the host drawing.
- Full path: When you attach an xref with a full path, the xref's precise location is saved to the host drawing. This option is the most precise but the least flexible. If you move a project folder, AutoCAD cannot resolve any xrefs that are attached with a full path.
- Relative path: When you attach an xref with a relative path, the xref's location relative to the host drawing is saved. This option is the most flexible. If you move a project folder, AutoCAD can resolve xrefs attached with a relative path, as long as the xref's location relative to the host drawing has not changed.
Many people (me included) recommend using "relative path" for your xrefs, since it's the most flexible option.
7/18/2007
"Smooth" View Transitions
AutoCAD recently (in version 2006) changed the way it zooms, so that view changes that used to be instantaneous are now “smooth”. You can see an example of this if you zoom in to a small area of a drawing and then double-click the mouse wheel to zoom to extents. Most people probably don’t mind one way or the other, but if you’d like it to go back to the old way, set VTENABLE to 0. (Setting it to 3 will restore the default behavior.)
7/17/2007
Single-line Text
When creating single-line text, hitting enter will start a new line directly below the previous one. If you want to enter text somewhere else, though, just click somewhere else (instead of hitting enter) and keep typing! The only disadvantage is that osnaps are turned off while selecting the new start point.
7/16/2007
Oops!
You can use the OOPS command to restore lost objects -- defined as the last objects removed with the ERASE command. The advantage to this is that you don't have to undo all the work you've done since you erased the object.
7/13/2007
Fillet Polylines
To quickly create a radius at all the corners of a polyline, start the FILLET command and enter P for polyline. (Do not select an object before typing P.) Then select your polyline and it will fillet instantly. This is also the only way to fillet the "start" and "end" segments of a closed polyline without an error message.
7/12/2007
Change Xref from "Attach" to "Overlay"
In the new References Palette, the "Type" field allows you to switch an xref's attachment method from "attach" to being "overlay".
7/11/2007
Change Text Case
If you want to copy text into AutoCAD from another program, there’s a quick way to change it to all capital letters. Start editing the text, and select the portion you want to change. Right-click and choose Change Case-->UPPERCASE. For you keyboard fans, Ctrl+Shift+U will do the same thing to highlighted text.
7/10/2007
Acrobat Snapshot Tool
You can use the "Snapshot" tool in Adobe Acrobat to print only a portion of a PDF. Click the camera icon, then select a window -- you'll get a message saying "The selected area has been copied to the clipboard." Click OK, then go to Print. Under "Print Range", the button for "Selected Graphic" will be filled. Then you can put it on whatever size paper is appropriate, and print. No more printing 36x48 PDF's to get a single detail! (Yeah, it's another "non-CAD" tip...still useful!)
7/09/2007
Trim & Extend Multiple Objects
In earlier versions of AutoCAD, the default selection method for trimming and extending was to pick one object at a time to modify. Now, however, you can "window" around multiple objects and they will all trim or extend at once. (The only caveat is if you select two segments of a polyline with one window, only one segment will trim.) The FENCE option is still there, too, in case the objects don't lend themselves to being selected with a window.
7/05/2007
Searching with Design Center
You can use the "search" feature of the Design Center (Ctrl+2, or under the Tools menu) to find just about anything AutoCAD-related: drawings, blocks, hatch patterns, dimstyles, etc. -- even xrefs. I use the "find xrefs" function all the time to find out which drawings are referencing a particular file.
7/03/2007
Help During Commands
When you hit F1 during a command, the Help window automatically goes to page for that command -- no need to search.
7/02/2007
Docking Palettes
You may have noticed that you can only drag the Properties and Tool Palettes windows so far before they "dock" to the AutoCAD window and suddenly take up lots of space. To prevent docking, hold CTRL as you move the palettes -- then you can put them anywhere you want.
6/29/2007
Sub- and Superscripts
There's a quick and easy way to create subscripts and superscripts in MTEXT. (Sorry, it doesn't work for single-line text.) While in the MTEXT editor, simply type A^ (for a superscript) or ^A (for a subscript), select the text, and hit the "stack" button (looks like a/b, but...stacked). You can also right-click and select "stack" from the shortcut menu.
6/28/2007
Grip Object Limit
Have you ever tried to select a whole bunch of objects, and wondered why their grips didn't show up? The answer is in the "grip object limit", or GRIPOBJLIMIT, which "suppresses the display of grips when the initial selection set includes more than the specified number of objects", according to the help files. The default 100; you can set it higher or lower, depending on your personal preference.
6/27/2007
Keyboard Shortcuts
You can quickly add custom shortcut key combinations to your PGP file by going to Tools-->Customize-->Edit Program Parameters. All the way down at the end of the file is a section called “User Defined Command Aliases”. Simply add your shortcuts to that section, following the format of others in the file (shortcut-comma-spaces-asterisk-command – e.g. C, *COPY). Close and save the file, then go back to AutoCAD and type REINIT. Check the box next to PGP file, and click OK. Your new shortcuts are now immediately available for use.
6/26/2007
Remember Folders
You can control whether AutoCAD goes to the same folder all the time for "look in" or "save as", or whether it remembers where you went the last time you needed a block or an xref. The variable that controls this is REMEMBERFOLDERS. Set it to "0", and AutoCAD uses the "start in" path (from the shorcut's Properties). Set it to "1", and the last used path for each dialog box is saved. This applies across all drawing sessions.
6/25/2007
MATCHPROP and viewports
In addition to the standard properties (layer, color, etc.), using MATCHPROP on viewports transfers their visiblity (on/off), locking, and scale. This can be useful if you're aware of it, and suprising if you're not!
6/22/2007
Freeze in Current Viewport
In addition to globally controlling layer visibility with freeze/thaw and on/off, you can also control layer display in individual viewports with the "freeze in current viewport" property. (NOTE: You must be in paperspace or in an active paperspace viewport to use this -- it doesn't work in modelspace.) This allows you to show different aspects of the same model in one file, which you might need with demo/new plans, or partial/enlarged plans.
6/21/2007
Scale by Reference
When scaling an object, you have two options for choosing the scale factor: You can enter an absolute number (such as 2, or 1/3), or you can scale by reference. Scaling by reference allows you to scale objects to a desired size without having to calculate the scale factor. To do this, type "R" at the command line after you pick a base point. Next, specify your current measurement, then enter the new distance. For example, if one side of an object is 5'-6" long and you want to expand it to 7'-3", use 5'-6" as the reference length and enter 7'-3" for the new length.
6/20/2007
Exiting Commands
While some commands (like MOVE) automatically end after one action, others (like LINE) will keep going until you tell them to stop. There are four ways to exit these long-running commands: ESC, ENTER, space bar, or a quick right-click.
6/19/2007
Using the Previous Selection
When using a command that calls for a selection set, like "move" or "erase", you can enter "p" at the command line to retrieve the previous selection set -- the items that were selected by the last command you used.
6/18/2007
Trim & Extend with EDGEMODE
When you're using the TRIM or EXTEND commands, the objects you're using as cutting or boundary edges don't necessarily have to touch the objects you're trimming/extending. Setting the system variable EDGEMODE to 1 allows you to use an implied intersection as a cutting or boundary edge. This setting will stay until you put it back by setting EDGEMODE to 0.
6/15/2007
Sizes of Display Elements
You can set many of AutoCAD's display elements to your personal preferences. For example, the size of the crosshairs can range from 1% to 100% of your screen size (at 100%, you don't see the ends of the crosshairs). This is set by the CURSORSIZE variable; the default is 5. Also, you can change the size of the pickbox -- the little square at the intersection of the crosshairs, and the box that shows up at the "select objects" prompt. This controls how close you have to get to something before you can select it. The variable for this is PICKBOX -- it can be any integer 0-50, and defaults to 3.
6/14/2007
Setting the OSNAP Aperture
If you have trouble getting the right object snap with the right object, you can adjust the "strength" of the snaps -- i.e. how close you have to get to an object before the snap markers show up. The system variable APERTURE sets the distance (in pixels) from the cursor to the object when snaps appear. The default is 10, but you can go down to 1 or up to 50.
6/13/2007
Using the Styles Toolbar
In previous versions of AutoCAD (at least through 2004), modifying a text object with the Styles toolbar would only change its font, not its height. This bug has since been fixed. Now, you can select text, dimensions, or tables and use the Styles toolbar to change them from one style to another, and they will inherit all properties associated with that style. If you’re trying to change the scale of leaders with notes, however, you’re still better off using Match Properties.
6/12/2007
Match Properties Between Drawings
You can use MATCHPROP between drawings! Simply start the command, pick your "source" object, and use CTRL+TAB to switch to a new drawing and select your "destination" objects. Repeat over as many drawings as you need.
6/11/2007
Additional Polar Tracking Angles
You can set additional polar tracking angles (besides the default horizontal/vertical). Just right-click on the POLAR button in the tray (next to ORTHO and OSNAP) and select "Settings". You can either pick a standard increment from the drop-down menu, or check "Additional angles" and add your own. This is great for a building with a wing at a different angle, for example, but be selective -- too many angles active at once can make it hard to pick the right one.
6/08/2007
Time-Sensitive Right-Clicks
Clicking the right mouse button can either act as the "enter" key, or bring up a short-cut menu -- or both! Turning on "time-sensitive right-clicks" allows a quick pick to repeat the last command (or end a command in progress), and a long one to bring up a shortcut menu. Go to Tools-->Options-->User preferences-->Right-click customization to set your preferences. It's a good way to get used to the right-click menus if you're not already -- it's a quick way to get at a lot of options for commands.
6/07/2007
Attach vs. Overlay
When dealing with multiple levels of xrefs (nested xrefs), you can control whether a file appears in all levels or just one. If you ATTACH Drawing A to Drawing B, any file that references Drawing B will also see Drawing A. If you OVERLAY Drawing A on Drawing B, however, files that reference Drawing B will not see Drawing A. How you use these two options will vary depending on the end effect that you want, but it's important to know the difference between the two methods.
6/06/2007
Rearrange Tool Palettes
If your CAD manager has set your Tool Palettes to be read-only (indicated by the little padlock at the bottom) you can’t add, delete, or modify tools. However, you can control the display order. Simply click-and-hold a tool, then drag it up or down until it’s in the position you want. This way, you can move your favorite tools to the top of the screen, and let the lesser-used ones stay out of the way at the bottom.
6/05/2007
Locking Viewports
Viewports have a property that allows them to be "locked", so they can't be re-scaled or panned. While this can be a little obnoxious on detail sheets (where things tend to change size a bit more), it's invaluable on plan sheets. Especially if you tend to double-click in viewport to make a small change, then zoom before you remember which space you're in. (It's happened to all of us.) Make your viewport, lock it, and you never have to worry about the scale again.
6/04/2007
Change Running Osnaps
To change your current OSNAP settings (even in the middle of a command), right-click on the OSNAP button in the status bar (at the bottom of the screen), and select "Settings". Make your changes, then click OK. You'll be back in the drawing, and can continue working with the new OSNAPS.
6/01/2007
Freeze vs. Off
Back in the days of slow computers, the difference between FREEZE and OFF was very important. Freezing something allowed AutoCAD to ignore it during zooms and regens, so the program could work faster. These days, computers are fast enough that the time savings are very small, so the rules for whether to freeze a layer or turn it off have changed somewhat. Now, I find it more convenient to use FREEZE for layers I want permanently off (say, architectural door tags), while OFF is for temporary invisiblity (like turning off rebar to hatch a concrete section).
5/31/2007
Copy with Base Point
CTRL+SHIFT+C is another way to access "Copy with Base Point" (in addition to the Edit and right-click menus).
5/30/2007
Image Frames/Borders
Images that are referenced into AutoCAD often show up with a line around their edge – one that you often don’t want to be visible when you print. The variable that controls this border is IMAGEFRAME, and it can be set to 0, 1, or 2. (In AutoCAD 2005 and below, the only options are 0 and 1.) 0: The image border not displayed or plotted 1: The image border is displayed and plotted 2: The image border is displayed, but not plotted I like setting IMAGEFRAME to 2, because I rarely want images to have borders, but you can’t scale, move, or otherwise manipulate images if you can’t see their edges.
5/29/2007
Better "Aligned" Dimensions
When you need to dimension the distance between two lines that are at an angle, you don't have to use an aligned dimension. Instead, use a linear dimension (just like normal), but before you pick the location of the dimension line, type "R" at the command line. This initiates the "Rotated" option, allowing you to set an angle for your extension lines (the lines that reach out to the object). Voila -- you now have an angled dimension displaying exactly what you were looking for.
5/25/2007
Adjusting the Command Line Display
You can stretch the command line to display as many (or as few) lines of text as you like. (I keep mine at 2 or 3.) If you need to temporarily see more than that, the F2 key will toggle the display of your recent command line history (the last 400 lines or so). This is useful for many things, including looking up something you typed earlier, or seeing the full results of the LIST command. You can also undock the command line and move around the screen, resize it, or even close it. (not recommended!)
5/24/2007
Temporary OSNAPS
If you need to use an OSNAP that you don't currently have turned on, you can either type its 3-letter shortcut (such as NEA for Nearest), or use the shift-right-click menu. This lists all the possible osnaps, and even has options for using point filters (where you "inherit" the X or Y coordinate of another point).
5/23/2007
Fillet with Zero Radius
The Fillet command now offers the ability to override the current radius to 0 by holding SHIFT while you select the second object. It's convenient because you can quickly make sharp or round corners without changing your radius back and forth.
5/22/2007
Reload Xrefs
To quickly reload all xrefs in a drawing, right-click on the xref icon in the status bar tray (in the lower right-hand corner of your screen) and select "Reload Xrefs".
5/21/2007
Leaders in Xrefs
If you are xref-ing a drawing containing leaders, and want to keep the leaders from plotting, FREEZE the appropriate layer (instead of turning it OFF). It's a bug in AutoCAD that xref-ed leaders on an "off" layer will still plot, even though you can't see them on-screen.
5/18/2007
Fillet Object Types
Lines and polylines aren't the only objects that can be used with the FILLET command. You can also fillet between any combination of lines, polylines, arcs, and circles -- although you must use a non-zero radius if you're selecting two arcs or circles. The results are a little unpredictable, but kinda fun to play around with.
5/17/2007
Dividing Objects
To divide an object into an equal number of segments, use the (cleverly named) DIVIDE command. This doesn't actually "break" the object, but instead uses points (or a block of your choice) to mark the intervals. Once this is done, you can either use the points to place objects (like beams framing into a girder), or with the "break at point" command to split up the original object. Bonus Tip: To be able to see the points after you place them, set PDMODE to a non-zero value. (I like 35, which shows points as a circle with an X through it.)
5/16/2007
Grip Edit Modes
Most of you probably know that you can use the dark blue “grips” on objects to stretch them, but did you know… There’s more to grips than stretching: Hitting “enter” or “space” with an active grip cycles through different modes. In order: stretch (default), move, rotate, scale, and mirror. Each mode also contains options for setting a different base point than the current grip, or to create a copy of the original object. Use ESC to exit grip editing. Now that we have Dynamic Blocks that rely even more on grip editing, it’s a good time to learn about the different options available from regular grips.
5/15/2007
Rotate a PDF
To permanently change the orientation of a PDF, go to Document-->Pages-->Rotate (or use the keyboard shortcut Ctrl+Shift+R). This will rotate the PDF so it stays rotated for the next person who opens it. Don't be fooled by the little "Rotate" buttons on the toolbar -- they only rotate the view temporarily, and won't save the orientation. Most of the PDFs I make from CAD come out with the wrong orientation, so I use this all the time. (Okay, it's not a CAD tip exactly, but it's still useful!)
5/14/2007
Editing Dimension Text
A dimension's default value should NEVER be replaced with other numbers. If your dimension doesn't show the number you expect, change the object, not the label. Replacing the default value with text such as "V.I.F.", "EQ.", or "SEE PLAN", is generally acceptable. Editing dimension text is easiest with the DDEDIT command (Shortcut: ED), although you can use the Properties window as well.
5/11/2007
Bind vs. Insert for Xrefs
When binding an xref to a drawing, you get an option for the "bind type" -- "bind" or "insert". Selecting "bind" prefixes all of the xref named object (layers, linetypes, text/dimension styles) with the xref's name, for example X-1$0$a-wall, where X-1 was the name of the xref and a-wall was the original layer name. Choosing "insert" acts more like you inserted the drawing as a block -- there are no prefixes.
5/10/2007
AutoCAPS
If you’re a fan of the AutoCAPS setting in Mtext (it means you don’t have to have Caps Lock on when editing multi-line text), you may have noticed that it doesn’t “stick” any more – you have to keep resetting it. To fix this, set DTEXTED to 1. This will bring back the old single-line text editing box (instead of the new in-place editor), but allows AutoCAPS to stay on. It doesn’t affect editing multi-line text (except for allowing AutoCAPS to stay on). If you don’t have AutoCAPS set yet, you can turn it on by right-clicking in the Mtext editor and selecting “AutoCAPS”.
5/09/2007
Tangent Lines & Arcs
After drawing an arc, you can start the command for another arc (or line), and hit Enter instead of picking the first point. At this point, AutoCAD will automatically connect your line or arc to the end of the first arc, and draw the new object tangent to the arc. If you look at the command line, you’ll notice your only option for the arc is the end point (instead of second, center, etc.), while the only choice for the line is the end point/length – the direction is already set.
5/08/2007
Dimension Text
When working with dimensions, you can have one line of text above the line and another below, simply by using “\X” (note the capital X). To do this, use the DDEDIT or double-click on the dimension and enter your text like this: “<>\XYOUR TEXT HERE”. This works great for adding notes like TYP., MIN., and V.I.F. to your dimensions.
5/07/2007
Coordinate Filters
Coordinate filters are useful for creating a new coordinate location using the X value from one location, the Y value of a second location, and the Z value of a third location (or some combination of the three). In 2D, point filters are helpful for identifying centers of rectangles or aligning things at the same X or Y coordinate. To specify a filter on the command line, enter a period and one or more of the letters X, Y, and Z. AutoCAD accepts the following filter selections:
- .X
- .Y
- .Z
- .XY
- .XZ
- .YZ
After you specify the initial coordinate value, AutoCAD prompts you for the remaining values. If you enter .x at a prompt to enter a point, you are prompted for the Y and Z values; if you enter .xz, you are prompted for the Y value. The Z value (which for us should always be 0) is carried over from the last point you drew, so if you are prompted for a Z value you can simply select the point with the mouse.
5/04/2007
Find & Replace
AutoCAD a find-and-replace function similar to other Windows programs. To access it, either type FIND at the command line or go to Edit->Find. Most of the options are fairly self-explanatory – an interesting one is “Zoom To”, which lets you zoom in to the text you’re looking for. This is a great command when your sheet number changes, or any other time you have many instances of the same word, phrase, or number to update.
5/03/2007
Midpoint Between Two Points
A new OSNAP has joined the familiar crowd -- “Midpoint between two points”, or M2P. You pick two points, and it snaps you to the midpoint of the imaginary line between those two points. Since it requires two points for input (unlike endpoint or intersection), you can’t have it automatically on all the time, but you can type it in inside almost any command. It’s also available in the OSNAP menu that you can get with SHIFT+right-click inside commands.
5/02/2007
Selection Sets
Holding SHIFT down while clicking on or windowing objects will remove them from your selection set. If you're in a command, you can also type R (for remove) and A (for add...don't ask why it's not S for select) to switch between selecting or de-selecting objects.
5/01/2007
Rotate & Scale with Copy
The ROTATE and SCALE commands now have a “copy” option, which leaves the original object unmodified. To use it, start the command, pick a base point, and enter C for copy. Then you can enter the scale factor or rotation angle as usual.
4/30/2007
Revision Clouds
When creating revision clouds, you have the option of drawing them freehand or converting an existing closed polyline. Simply hit ENTER instead of picking a first point, then select your object and hit ENTER again to accept the new cloud. Using the "object" option also allows you to reverse the direction of your cloud, which is useful for creating "holes" in the revision cloud. While AutoCAD 2004 incorporated REVCLOUD as a core command (it used to be an Expres Tool), AutoCAD 2005 brought back the "calligraphy" option, which tapers each arc of the cloud to make it look more "hand-drawn".
4/27/2007
Switch between viewports
If you are in floating modelspace (i.e. inside a paperspace viewport), CTRL+R cycles through other viewports, making each active in turn. This is useful for activating a viewport that is completely contained inside another.
4/26/2007
Cycle Through Drawings or Layouts
You can use CTRL+TAB to quickly cycle through all your open drawings, or CTRL+Page Up/Page Down to cycle through layouts. If you prefer to see all your drawing names spread out (instead of condensed into one "AutoCAD" label in your Windows taskbar), set the TASKBAR variable to 1. Then ALT+TAB will cycle through the drawings (and your other program windows too).
4/25/2007
Trim & Extend
If you start the "trim" command, then realize you need to extend something, simply press & hold SHIFT to switch modes. SHIFT will also toggle trimming within the "extend" command.
4/19/2007
Panning Tips
Here's a bunch of tips on panning with the middle mouse button:
- You're not restricted to the drawing area while panning -- you can keep moving the view as long as you can physically move your mouse, even if the cursor reaches the edge of the screen.
- Holding CTRL will allow you to pan in any direction, as far as you want, until you release the middle button. The farther you move the mouse from its original position, the faster the view moves.
- Up to AutoCAD 2004, and in all versions of AutoCAD LT, holding SHIFT will constrain the panning to orthogonal directions.
- In AutoCAD 2007+, pressing SHIFT and then the middle button launches 3D orbit. However, if you hold down the button first, then press SHIFT, it will pan orthogonally as in previous versions.
- In AutoCAD 2007 and up, SHIFT+CTRL+middle button launches a 3D free orbit.
4/18/2007
Polar vs. Ortho
I always recommend using POLAR instead of ORTHO – it’s a real time-saver, because you don’t have to worry about turning it off to draw an angled line. If you’d like to remove ORTHO from the options altogether, right-click in an empty space on the status bar (under the command line), and uncheck the buttons you don't want to see.
4/16/2007
Filter the Properties
If you accidentally select more objects than you need to when trying to modify their properties, use the drop-down menu at the top of the Properties window to filter out what you don’t need. It only works with types of objects (lines, hatches, text, etc.), but can still be a time-saver. (You DO have your properties window open while you draft, right???)
4/11/2007
Zoom & Pan
A really easy one for the first tip... Double-clicking the mouse scroll button is a shortcut for Zoom Extents, and holding the scroll button will pan.
Hello!
Welcome to Kate's CAD Tips! I've been sending these tips out to my office once a week for about three years now, and decided to start the blog as a way to put them all in one place. Who knows, maybe they'll help somebody else out there too! Some of the tips are pretty basic, but hey, we all had to start somewhere. Most of the tips apply to AutoCAD 2004 & up -- there will be a note if it's for 2007+. As always, if you have a tip you'd like to see featured, send it on in!